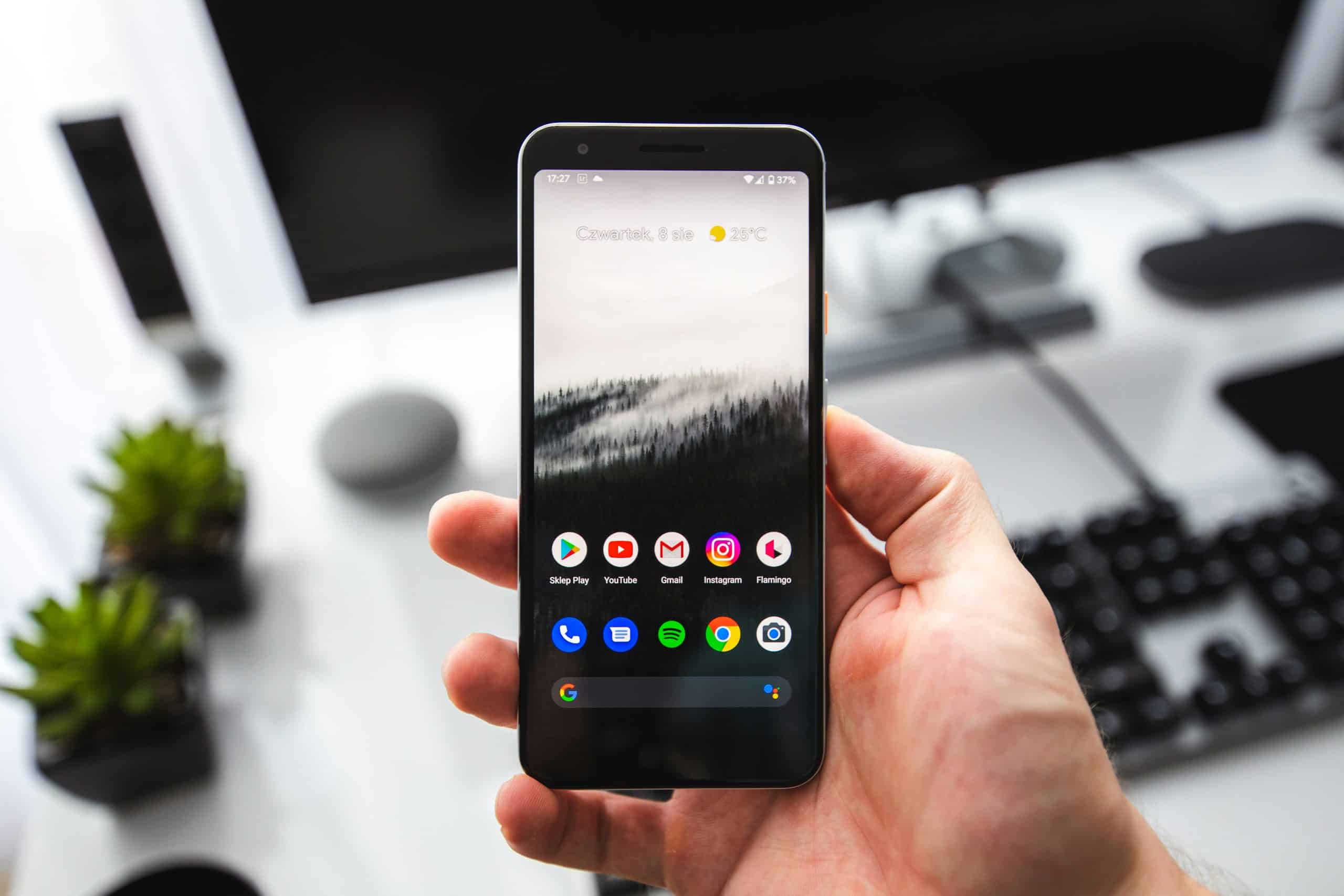Il y a des moments où l’on souhaite garder une trace de ce qui s’affiche sur notre écran d’ordinateur ou de smartphone. Que ce soit pour partager une information, pour prouver quelque chose ou juste pour se souvenir plus tard, la capture d’écran, plus communément appelée "screenshot", est l’outil parfait pour cela. Vous vous demandez comment prendre un screenshot ? Vous êtes à la bonne place ! Nous allons vous expliquer comment faire une capture d’écran sur les différents systèmes d’exploitation et appareils.
Saisir l’instantané de votre écran sur Windows
Sur la plupart des claviers Windows, vous trouverez une touche dédiée aux captures d’écran, généralement nommée "PrtScn" ou "Print Screen". Lorsque vous appuyez sur cette touche, votre ordinateur prend une photo de tout ce qui est affiché à l’écran et la copie dans le presse-papiers. Pour la récupérer, il suffit d’ouvrir un logiciel de traitement d’images (comme Paint ou Photoshop) et de choisir l’option "Coller". Notez que sur certains ordinateurs, il faut maintenir enfoncée la touche "Fn" en même temps que "PrtScn" pour effectuer une capture.
En parallèle : Comment personnaliser les vibrations des notifications pour chaque application ?
Immortalisez votre écran sur macOS
Sur un Mac, la capture d’écran est un peu différente mais tout aussi simple. Pour prendre un screenshot, il vous suffit de presser simultanément les touches "Commande", "Majuscule" et "3". L’image sera automatiquement enregistrée sur votre bureau sous le format PNG. Si vous souhaitez sélectionner une partie spécifique de votre écran, remplacez le "3" par un "4". Votre curseur se transformera en viseur, vous permettant de sélectionner la zone de votre choix.
Screenshot sur iPhone/iPad
Pour les utilisateurs d’iPhone ou d’iPad, la capture d’écran est tout aussi simple. Si vous possédez un modèle avec un bouton Home (comme l’iPhone 8 ou précédent), pressez simultanément ce bouton et le bouton d’allumage situé sur le côté de l’appareil. Pour les modèles sans bouton Home, comme les versions X et ultérieures, il faut appuyer sur le bouton de volume haut et le bouton d’allumage en même temps. La photo sera enregistrée dans votre album Photos.
A lire aussi : Comment utiliser le mode avion pour désactiver toutes les connexions sans fil ?
Capture d’écran sur Android
Sur un appareil Android, la méthode pour prendre un screenshot varie légèrement selon le modèle, mais la combinaison de touches la plus courante est le bouton d’allumage et le bouton de volume bas. Sur certains modèles, vous devrez peut-être maintenir ces deux boutons enfoncés pendant quelques secondes. La capture d’écran sera ensuite enregistrée dans votre galerie d’images.
Des captures d’écran pour tous
Vous l’avez compris, prendre un screenshot est un jeu d’enfant, peu importe l’appareil que vous utilisez. Cette fonctionnalité, bien que simple, est incroyablement pratique et peut vous faire gagner beaucoup de temps. Elle vous permet de partager ce que vous voyez à l’écran avec d’autres personnes, de garder une trace d’une information importante ou simplement de sauvegarder un souvenir. Alors, n’hésitez plus et immortalisez l’instant présent avec un screenshot !
Utiliser des outils de capture d’écran avancés
Il existe une multitude de programmes et d’applications conçus spécifiquement pour prendre des captures d’écran. Ces outils offrent généralement plus d’options que les raccourcis clavier de base, comme la possibilité de capture d’écran avec défilement, de capturer une vidéo de votre écran, ou de modifier directement la capture d’écran avant de l’enregistrer.
L’un des logiciels de capture d’écran les plus populaires pour Windows est Snagit. Il offre une multitude de fonctionnalités, y compris la possibilité de capturer une zone précise de l’écran, de capturer une vidéo, d’enregistrer des séquences audio, et de capturer des pages Web entières. Il dispose également d’un éditeur intégré pour annoter vos captures d’écran.
Sur macOS, l’application de capture d’écran intégrée offre déjà de nombreuses options, mais si vous recherchez quelque chose de plus avancé, vous pouvez essayer Capto. Ce logiciel vous permet de capturer des images et des vidéos de votre écran, d’éditer les captures d’écran, et même d’enregistrer votre voix.
Pour les appareils mobiles, des applications comme AZ Screen Recorder pour Android et TechSmith Capture pour iOS offrent des fonctionnalités similaires. Ces applications vous permettent de capturer des images et des vidéos de votre écran, d’ajouter des commentaires vocaux, et d’éditer les captures d’écran directement sur votre appareil.
Partager et stocker vos captures d’écran efficacement
Après avoir pris une capture d’écran, vous voudrez probablement la partager ou la stocker quelque part. Il existe de nombreuses façons de le faire, selon ce que vous voulez en faire.
Pour partager rapidement une capture d’écran, vous pouvez utiliser des services comme Imgur ou Dropbox. Ces plateformes vous permettent de télécharger votre capture d’écran et de générer un lien que vous pouvez partager avec d’autres. C’est particulièrement utile si la taille de votre capture d’écran est trop importante pour être envoyée par e-mail ou en pièce jointe d’un message.
Si vous voulez conserver vos captures d’écran pour une utilisation future, vous pourriez envisager d’utiliser un service de stockage en ligne comme Google Drive ou OneDrive. Ces services vous permettent de stocker vos captures d’écran en ligne, de sorte qu’elles sont accessibles à partir de n’importe quel appareil.
Pour organiser efficacement vos captures d’écran, vous pourriez envisager d’utiliser un outil de gestion de fichiers comme Evernote ou Trello. Ces outils vous permettent de créer des notes avec vos captures d’écran, de les taguer pour une recherche facile, et de les organiser en tableaux ou en listes.
Conclusion
La capture d’écran, ou "screenshot", est un outil simple mais puissant pour immortaliser l’instant présent. Que vous utilisiez les raccourcis clavier intégrés de votre appareil ou un outil de capture d’écran plus avancé, prendre un screenshot est un moyen rapide et facile de sauvegarder une information, de partager ce que vous voyez à l’écran, ou de conserver un souvenir. Et une fois que vous avez pris votre capture d’écran, il existe de nombreux services et outils pour vous aider à la partager, à la stocker, et à l’organiser efficacement. Alors n’hésitez plus, et saisissez l’instant présent avec un screenshot !